미국 라쿠텐이 모든 물건을 15% 할인 판매한다.기간은 미국 태평양표준시 기준 5월 14일 0시부터 5월 15일 23시 59분까지(한국 시간으로 14일 17시부터 16일 16시 59분까지)이며, 할인 코드는 ‘SAVE15’이다(아래 그림을 클릭하면 사이트로 이동한다). 또한 이베이츠(www.ebates.com) 2% 적립을 받을 수 있다. 라쿠텐 사이트의 15%
[종료] 미국 라쿠텐 모든 물건 15% 할인판매
![[종료] 미국 라쿠텐 모든 물건 15% 할인판매 [종료] 미국 라쿠텐 모든 물건 15% 할인판매](https://www.shrimp.pe.kr/blog/wp-content/uploads/2018/05/rakuten-save15-642x300.jpg)
![[종료] 미국 라쿠텐 모든 물건 15% 할인판매 [종료] 미국 라쿠텐 모든 물건 15% 할인판매](https://www.shrimp.pe.kr/blog/wp-content/uploads/2018/05/rakuten-save15-642x300.jpg)
미국 라쿠텐이 모든 물건을 15% 할인 판매한다.기간은 미국 태평양표준시 기준 5월 14일 0시부터 5월 15일 23시 59분까지(한국 시간으로 14일 17시부터 16일 16시 59분까지)이며, 할인 코드는 ‘SAVE15’이다(아래 그림을 클릭하면 사이트로 이동한다). 또한 이베이츠(www.ebates.com) 2% 적립을 받을 수 있다. 라쿠텐 사이트의 15%
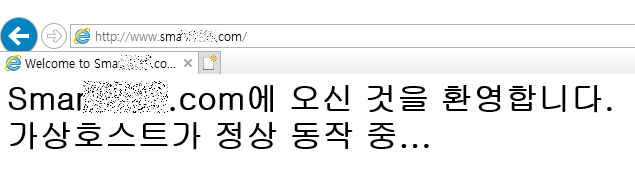
이전 글에서 DigitalOcean의 VPS 서비스에 우분투 16.04를 올리고, 아파치 서버까지 설치했다.VPS를 사용하면 서버 한 대를 내 전용으로 사용하는 효과가 있어서 도메인네임서버에 도메인만 등록하면 여러 개의 도메인을 연결할 수 있다는 것이다.하지만 기본적으로는 하나의 홈페이지만 연결이 되므로 여러 개의 도메인을 이용하여 여러
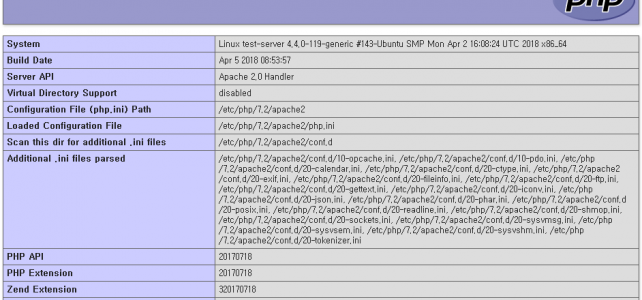
Ubundu 16.04 기본 패키지에는 웹서버나 MySQL, PHP, FTP서버 등이 설치되어있지 않다.이번에는 이들 중 웹서비스와 관련된 서버를 설치해보자. 앞으로 서버 설정은 PuTTY(리눅스나 맥 사용자는 터미널)로 연결해서 작업을 한다. 일단 현재 상태에서 아래와 같이 입력해서 업그레이드할 게 있는지 확인해보고, 업그레이드까지 한다.지난번에 새로운
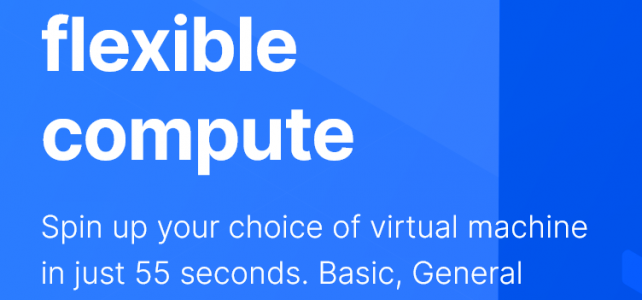
이번에는 이전 글에서 만든 가상서버에 도메인을 연결하고, 터미널로 접속해서 기본 설정을 해보자. 이 글을 따라하기 위해서는 PuTTY를 미리 설치해야 된다. PuTTY 설치 및 사용법은 구글에서 검색해보면 많이 나온다. DigitalOcean에 로그인해서 대시보드로 이동하면 지금까지 만든 서버 목록과 등록된 모든 도메인이 표시된다.
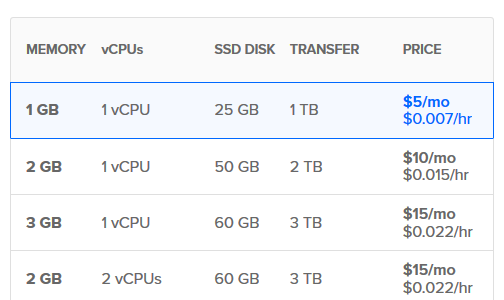
이전 글을 통해서 DigitalOcean에 계정을 등록했으니 이제 각종 설정 및 상태를 확인할 수 있는 대시보드를 알아보자. DigitalOcean 홈페이지에서 오른쪽 위에 있는 Login을 누르면 로그인 창이 뜬다.아이디, 비밀번호 및 캡챠 인증에 성공하면 아래 그림과 같은 대시보드 화면으로 전환된다. 대시보드에서 서버 생성,
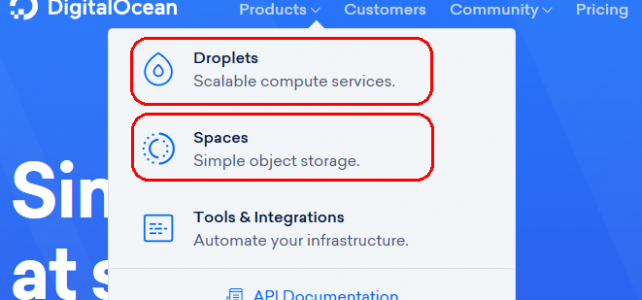
DigitalOcean은 VPS(가상사설서버, 가상머신)와 저장소 제공 서비스를 하고있다. http://www.digitalocean.com 위 사이트에 가서 Product를 누르면 아래 그림처럼 팝업 메뉴가 나온다. 위 그림에서 위의 빨간 사각형에 있는 Droplets가 VPS 서비스이고, 아래의 Spaces는 저장소만 빌려주는 서비스이다.저장소만 빌려주는 서비스는 이미지호스팅 같은 개념인 것 같다.여기서 이용할
2007년 처음 블로그를 시작할 때 비누넷(연 1만원대)을 이용하다가 2012년부터 라온넷의 아나바다 프리미엄형(연 26,400원)을 이용해서 텍스트큐브로 유지해왔다. 라온넷 프리미엄형이 HDD 3GB에 DB 300MB, 일일 트래픽 5GB라서 블로그 – 트래픽이 많지는 않아서 이정도로도 충분하긴 하다 – 로 이용하는데 불편한점은 없었고, 위의 용량
지금까지 이용하던 라온넷에 그렇게 문제가 있는건 아니지만, VPS 서비스를 써보기로 하고 몇 군데 찾아보다가 일단 DigitalOcean.com에 정착했다. 싱가폴에 있는 서버에 들어왔는데 ping 속도가 100ms 정도로 좀 늦는다. 업로드 속도도 2mbps 정도, 다운속도도 비슷한 것 같다. VPS라서 웹서버나 다른 설정을 직접
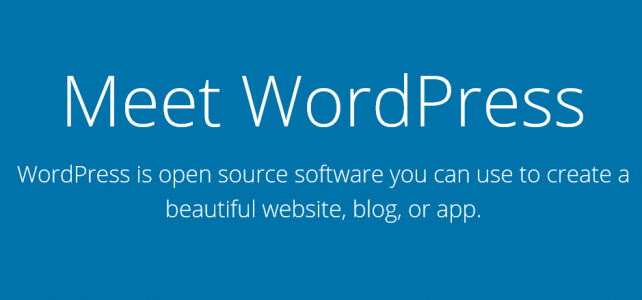
텍스트큐브가 계속 업데이트 되기를 바라면서 2년을 기다렸는데… 아직 어떤 업데이트 정보도 나온게 없고, 2년 동안 아무런 공지도 없다. 이제 더 이상 기다릴 수는 없다고 본다. 업데이트에 참여할 정도로 실력이 있는 것도 아니고, 시간이 있는 것도 아니다. 또한 그동안 개발에 참여한
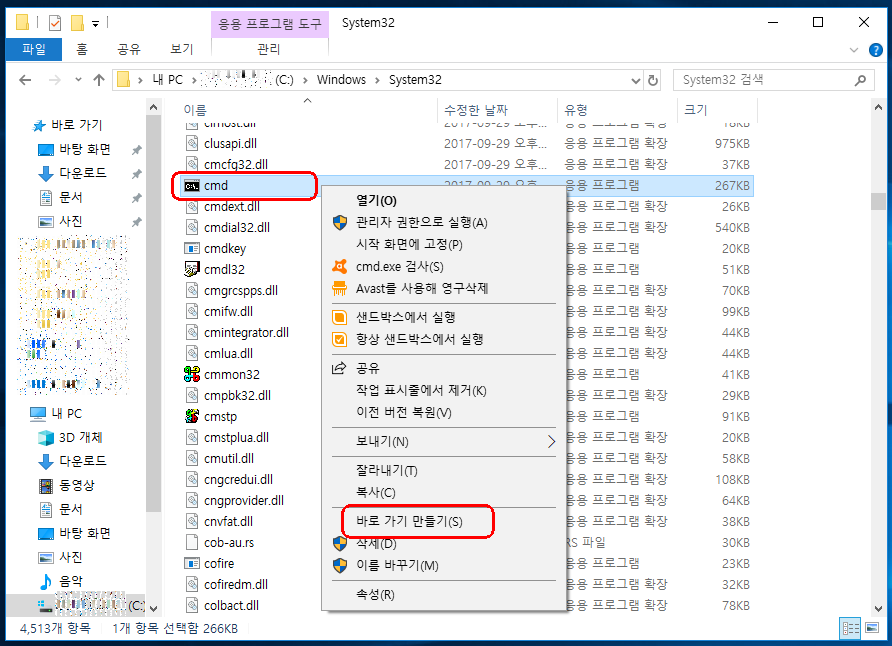
명령창(cmd.exe) 실행 시 관리자 권한이 필요한 경우가 가끔 있다. 간단한 방법으로는 찾기에서 cmd.exe를 입력하고 나오는 결과에서 마우스 오른쪽 버튼을 누르고 관리자 권한으로 실행하기를 선택하면 명령창이 관리자 권한으로 실행된다. 타이틀바에 관리자라고 표시된다. 매번 이렇게하는 것도 귀찮다…싶으면 바탕화면에 바로가기를 하나 만든다. 탐색기에서