디지털 오션에 입주해서 쓰고 있는 VPS에 PuTTY로 로그인 했더니 OS를 최신버전으로 업그레이드 할 수 있다고 뜬다. 패키지별로 업그레이드는 꾸준하게 했는데 이번에는 OS 자체를 업그레이드 할 수 있다고 뜨니 업그레이드 후가 걱정되긴 했지만, 업그레이드를 하기로 결심했다. 일단 워드프레스 데이터를 플러그인을 이용해서
VPS OS 버전업 했는데 이상현상이 생겼다
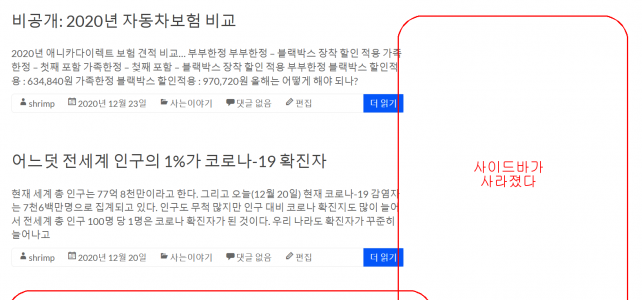
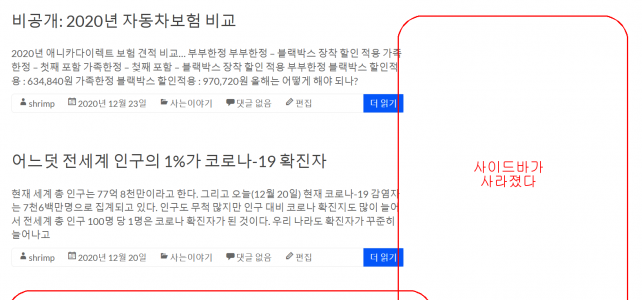
디지털 오션에 입주해서 쓰고 있는 VPS에 PuTTY로 로그인 했더니 OS를 최신버전으로 업그레이드 할 수 있다고 뜬다. 패키지별로 업그레이드는 꾸준하게 했는데 이번에는 OS 자체를 업그레이드 할 수 있다고 뜨니 업그레이드 후가 걱정되긴 했지만, 업그레이드를 하기로 결심했다. 일단 워드프레스 데이터를 플러그인을 이용해서
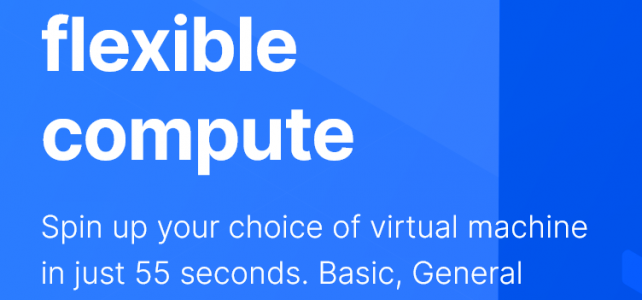
이번에는 이전 글에서 만든 가상서버에 도메인을 연결하고, 터미널로 접속해서 기본 설정을 해보자. 이 글을 따라하기 위해서는 PuTTY를 미리 설치해야 된다. PuTTY 설치 및 사용법은 구글에서 검색해보면 많이 나온다. DigitalOcean에 로그인해서 대시보드로 이동하면 지금까지 만든 서버 목록과 등록된 모든 도메인이 표시된다.
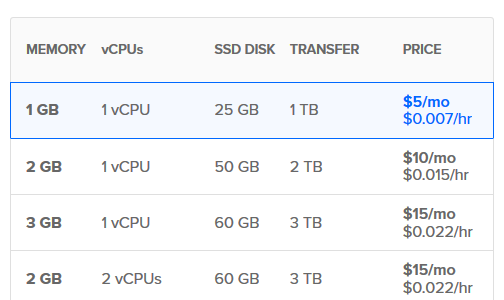
이전 글을 통해서 DigitalOcean에 계정을 등록했으니 이제 각종 설정 및 상태를 확인할 수 있는 대시보드를 알아보자. DigitalOcean 홈페이지에서 오른쪽 위에 있는 Login을 누르면 로그인 창이 뜬다.아이디, 비밀번호 및 캡챠 인증에 성공하면 아래 그림과 같은 대시보드 화면으로 전환된다. 대시보드에서 서버 생성,
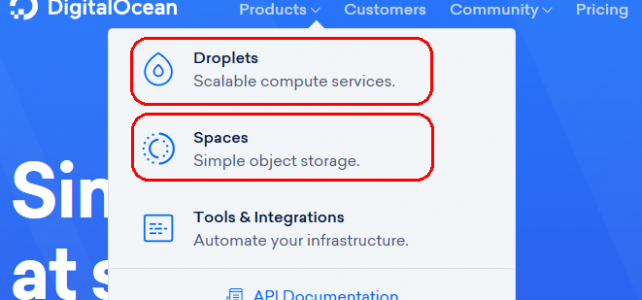
DigitalOcean은 VPS(가상사설서버, 가상머신)와 저장소 제공 서비스를 하고있다. http://www.digitalocean.com 위 사이트에 가서 Product를 누르면 아래 그림처럼 팝업 메뉴가 나온다. 위 그림에서 위의 빨간 사각형에 있는 Droplets가 VPS 서비스이고, 아래의 Spaces는 저장소만 빌려주는 서비스이다.저장소만 빌려주는 서비스는 이미지호스팅 같은 개념인 것 같다.여기서 이용할
2007년 처음 블로그를 시작할 때 비누넷(연 1만원대)을 이용하다가 2012년부터 라온넷의 아나바다 프리미엄형(연 26,400원)을 이용해서 텍스트큐브로 유지해왔다. 라온넷 프리미엄형이 HDD 3GB에 DB 300MB, 일일 트래픽 5GB라서 블로그 – 트래픽이 많지는 않아서 이정도로도 충분하긴 하다 – 로 이용하는데 불편한점은 없었고, 위의 용량