MU-707, MU-808, MU-901, MU-905등 동영상 지원 MP4 플레이어는 자막이 있는 영화의 경우 자막을 원본 동영상에 인코딩을 한 후 전용 컨버터로 다시 변환하는 과정이 필요합니다.
여러 가지 동영상 인코더로 자막을 입힐 수 있지만 여기에서는 “바닥” 이라는 프로그램으로 자막을 입히는 방법을 설명하여 드리겠습니다.
먼저 “바닥” 프로그램이 필요하다면 아래의 “다운로드”를 클릭하시기 바랍니다.
바닥 프로그램 : 다운로드
PART 1 바닥프로그램으로 자막 입히기.
1. 바닥 프로그램 설치하기
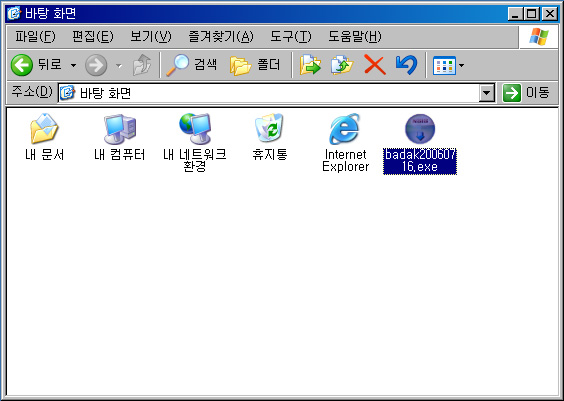
다운로드 받으신 파일의 압축을 해제하고 셋업을 클릭합니다.
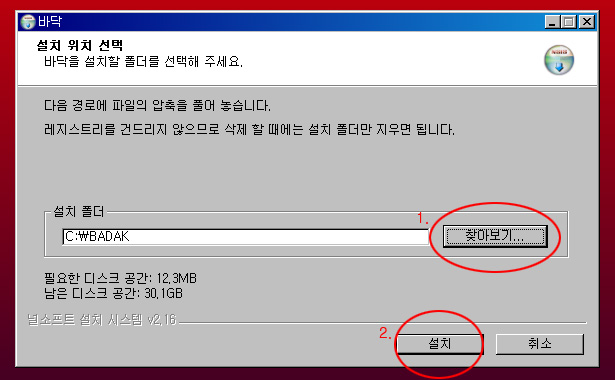
설치마법사가 시작되었습니다.
① 찾아보기 : 원하는 폴더에 프로그램을 설치할 수 있습니다.
초보자의 경우 바로 2번을 클릭하시기 바랍니다.
② 설치 : 설치를 클릭하시면 프로그램 설치가 시작됩니다.
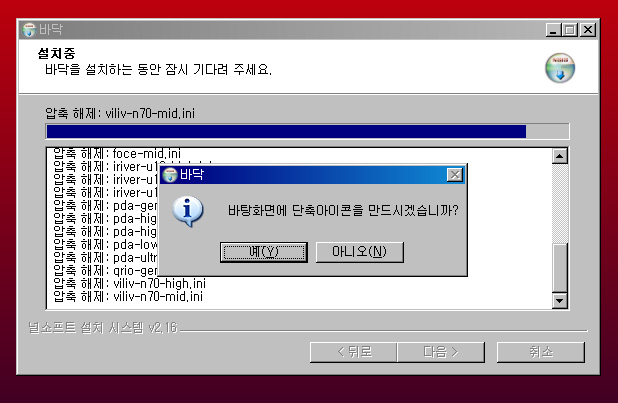
바탕화면에 단축아이콘을 만드시려면 “예”를 클릭하시고 만들지 않으려면 “아니오”를 클릭합니다.
2. 원본 동영상에 자막 입히기
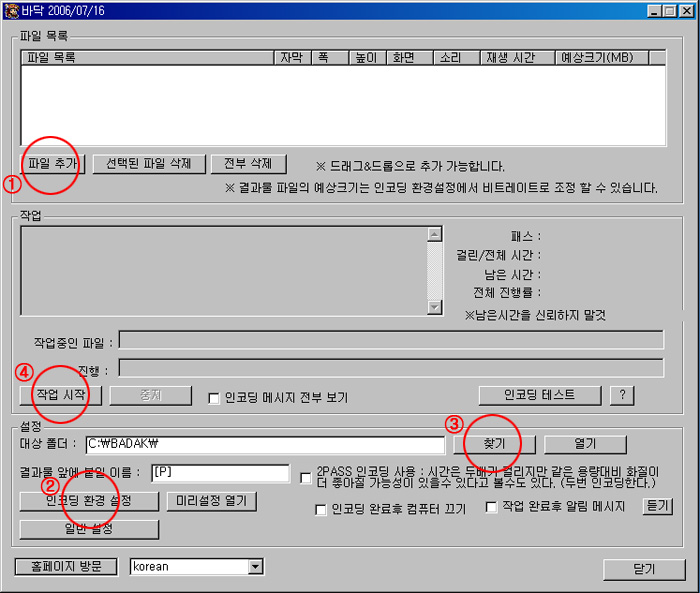
① 파일추가 : 클릭하여 원본 동영상을 추가합니다.
바닥의 여러 가지 기능중 동영상에 자막을 입히는 기능만을 사용할 것이기 때문에
동영상 원본과 자막파일인 *.smi 파일이 같은 폴더에 있어야 합니다.
여러개의 원본파일을 추가하여 한꺼번에 인코딩할 수도 있습니다.
② 인코딩 환경 설정 : 동영상, 자막 옵션을 설정할 수 있습니다.
자세한 것은 아래에서 설명하여 드리겠습니다.
③ 찾기 : 인코딩된 동영상을 저장할 위치를 지정합니다.
기본값으로 놔두면 C:\BADAK\ 에 저장됩니다.
④ 작업시작 : 인코딩 작업을 시작합니다.
3. 환경설정하기
바닥 프로그램으로는 원본동영상에 자막을 입히려는 목적으로 사용할 것이기 때문에 환경 설정값을 변경할 필요는 없습니다만 최적화된 원본 영상을 얻고 싶으시다면 아래의 세팅값으로 설정하여 주시기 바랍니다.
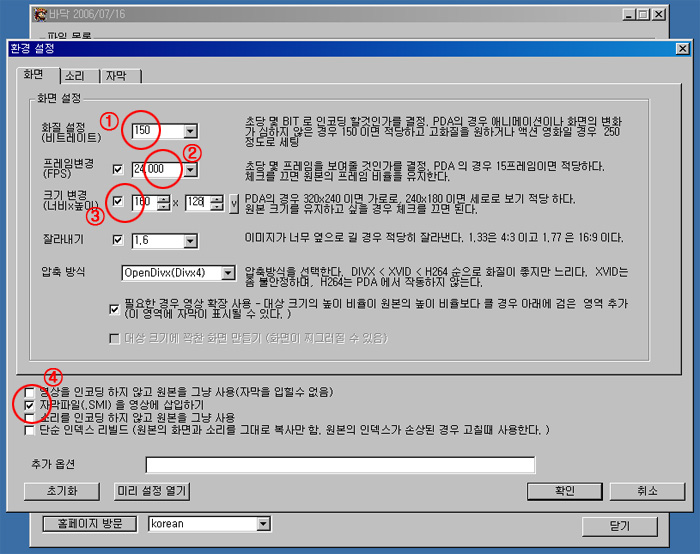
화면 설정
① 화질설정 : 원본 동영상의 화질을 설정합니다.
비트레이트가 높으면 높을수록 고화질로 설정되지만 파일 용량이 커집니다.
MU-707, 808, 901의 경우 150으로 설정하고 MU-905의 경우 250으로 설정하는 것이 적당합니다.
② 프레임변경 : MU-808, 901의 경우 15로 설정하고 MU-707,905의 경우 24로 설정하는 것이 적당합니다.
③ 크기변경 : MU808, MU-901 : 128×128 사이즈로 설정, MU-707 : 160×128 사이즈로 설정,
MU-905 : 220×176 사이즈로 설정합니다.
④ 바닥 프로그램을 사용하는 가장 큰 이유입니다.
자막파일을 영상에 삽입하기에 꼭 체크하여 주시기 바랍니다.
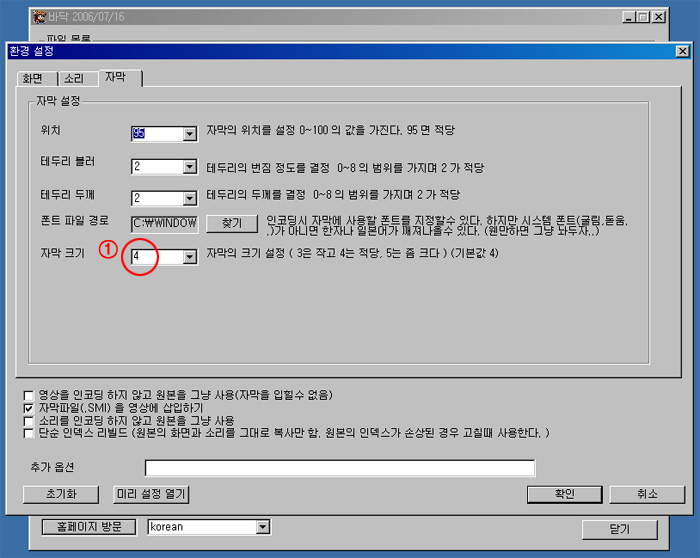
자막설정
① 자막크기 : MU-707, MU-808, MU-901의 경우 5로 설정, MU-905는 4로 설정하는 것이 적당합니다.
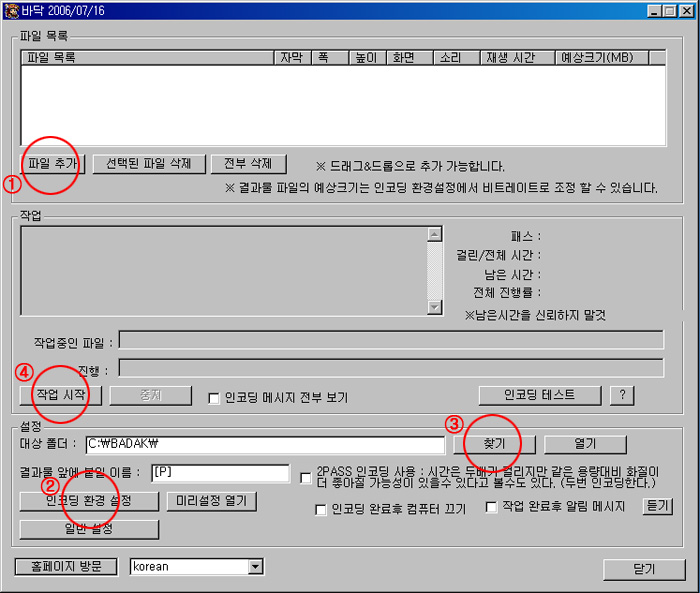
인코딩 환경 설정이 완료되었으면 ④번을 클릭하셔서 작업을 시작합니다. 작업이 완료되면 자막이 영상에 삽입이 되었을 것입니다. 이 파일로 해당 모델의 동영상 변환 프로그램으로 동영상을 변환하시면 자막을 같이 보실 수 있습니다.
PART 2. MU-905용 포맷으로 변환하기.
AVI 변환툴을 사용하기 위해서는 Windows Media Player와 DirectX 9.0 이상의 버전이 컴퓨터에 설치되어 있어야 합니다. 또한 원활한 변환을 위해서 별도의 코덱 설치가 필요합니다. 동영상 변환에 필요한 코덱이 설치되어 있지 않으면 AVI 변환이 되지 않으니 아래의 SLD 코덱팩을 설치하여 주시기 바랍니다.
먼저 AVI 변환툴과 코덱팩이 필요하시다면 아래의 “다운로드”를 클릭하시기 바랍니다.
MU-905용 동영상 변환 툴 : 다운로드
SLD Codec Pack 2.2 : 다운로드
1. AVI 변환툴 설치하기
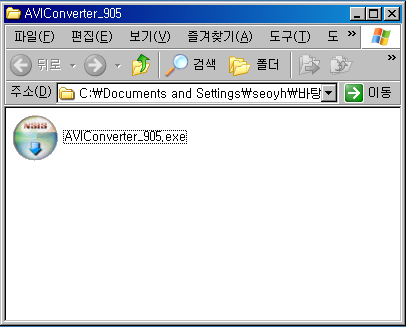
다운로드 받으신 파일의 압축을 해제하고 파일을 클릭합니다.
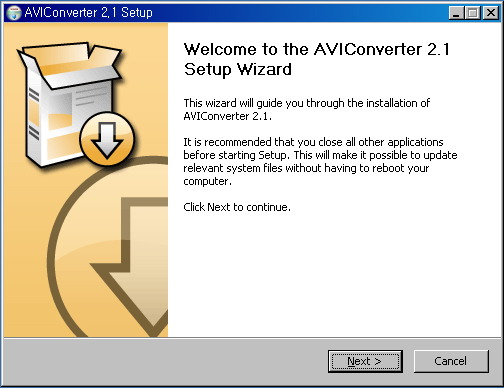
설치 마법사가 시작되면 “Next”을 클릭합니다.
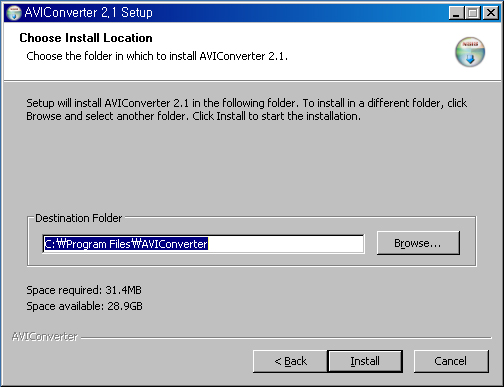
원하시는 경로를 지정하고 “Install”을 클릭합니다. 초보자의 경우 위치변경 없이 바로 “Install”을 클릭하시면 됩니다.
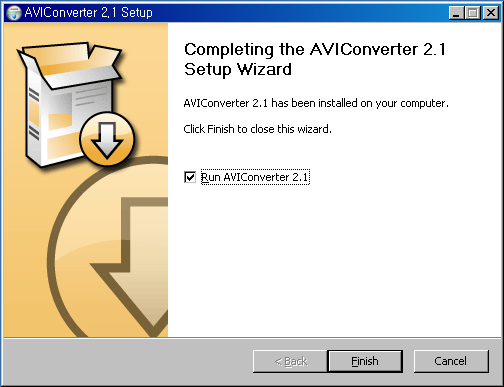
이제 설치가 완료되었습니다. “Run AVIConverter 2.1″의 체크박스에 체크가 된 상태에서 “Finish”를 클릭하면 동영상 변환프로그램이 시작됩니다.
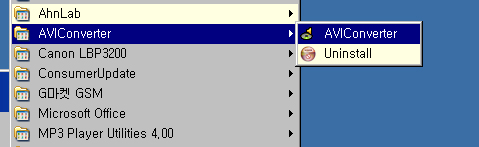
또한 바탕화면 좌측하단의 시작메뉴에 AVIConverter를 클릭하면 변환툴이 실행됩니다.
2. 동영상 변환하기
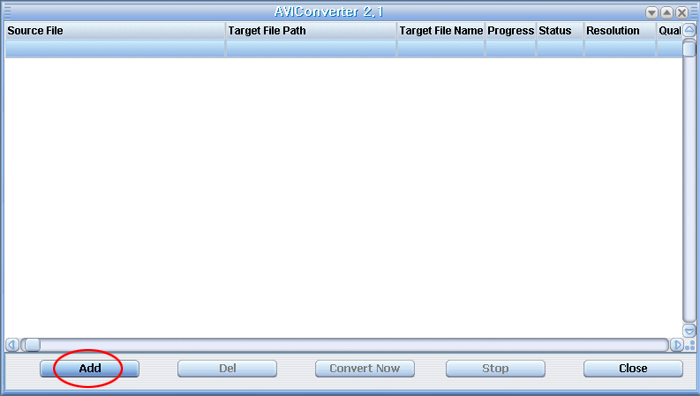
동영상 변환 프로그램이 실행된 모습니다. 빨간원의 “Add”를 클릭하시면 변환할 원본 동영상을 선택할 수 있습니다.
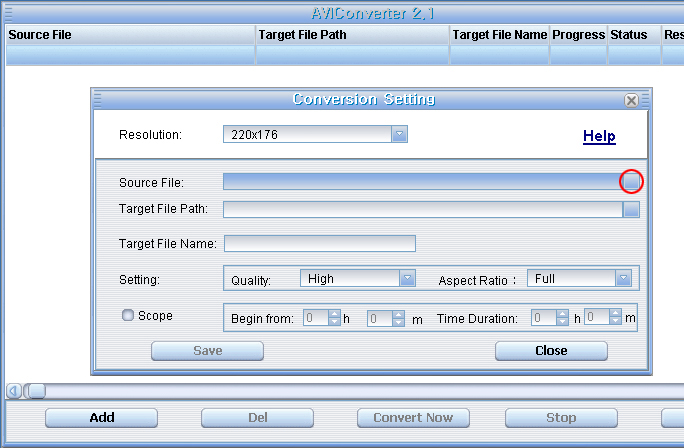
Add를 클릭하면 Conversion Setting 창이 새로 표시됩니다. 빨간원의 아이콘을 클릭하여 변환할 동영상 파일을 선택합니다.
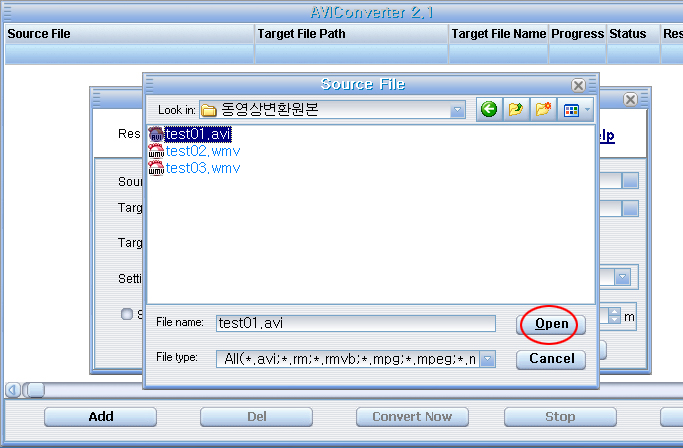
원본 동영상 파일의 위치를 찾아서 선택하고 빨간원안의 Open을 클릭합니다.
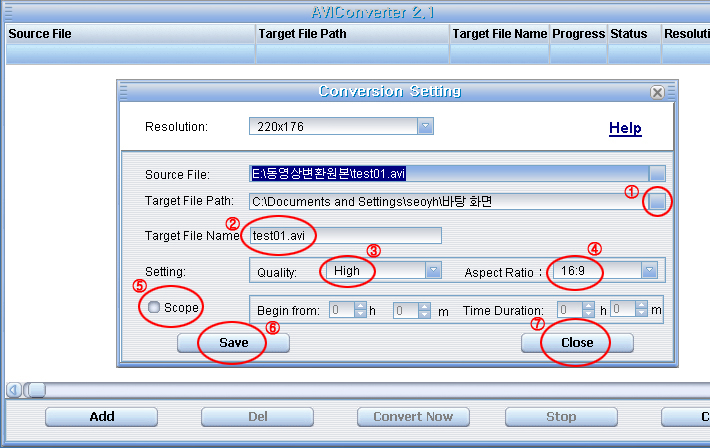
원본 동영상의 위치를 지정하였다면 변환된 파일이 생성되는 위치를 지정하고 여러 가지 설정값을 설정할 수 있습니다.
① 저장될 위치를 지정합니다. (위의 그림에서는 바탕화면에 저장됩니다.)
② 변환된 파일의 이름을 설정합니다. (위의 그림에서는 “test01.avi”로 저장됩니다.)
③ 변환된 파일의 화질을 설정합니다. High(고화질), Normal(중간), Low(저화질)의 선택이 가능합니다.
④ 화면비(가로세로비)를 설정합니다. 액정사이즈의 화면비(220×176 즉 1.25:1)와 원본 영상의 화면비가
다른 경우가 많기 때문에 원본 영상의 화면비에 따라 기호에 맞게 변환할 수 있습니다.
- FULL : 1.25:1의 화면비로 액정에 꽉차게 변환됩니다. 만약 16:9 화면비를 가지는 원본영상을 이 옵션으로 변환하였을 경우 16:9의 화면의 가로를 축소하여 1.25:1로 변환하기 때문에 액정화면에는 꽉 차는 영상을 얻을 수 있는 장점이 있지만 영상의 왜곡이 생깁니다. 예를 들면 뚱뚱한 사람이 홀쭉해 지는 결과가 생기게 됩니다.
- 16:9 : 16:9의 화면비로 변환됩니다. 16:9의 화면비 (HD TV프로그램, 영화, DVD타이틀등)를 가지는 원본영상을 이 옵션으로 변환하였을 경우 왜곡 없는 영상을 얻을 수 있는 장점이 있지만 1.25:1의 액정화면에 16:9 화면을 왜곡 없이 표현하기 위해 레터박스가 생기면서 출력화면이 작아지는 단점이 있습니다.
- 4:3 : 4:3의 화면비로 변환합니다. 4:3의 화면비 (아날로그 TV, SD TV프로그램, 게임영상등)를 가지는 원본영상을 이옵션으로 변환하였을 경우 왜곡 없는 영상을 얻으며 약간의 레터박스가 생기면서 출력화면이 작아집니다.
⑤ 원본영상에서 원하는 부분만 편집하여 변환할 수 있습니다.
- Begin from : 시작점을 선택합니다.
- Time Duration : 편집되는 영상의 시간을 설정합니다.
⑥ “Save”를 클릭하여 설정값을 저장합니다. 위의 과정을 반복하여 변환할 동영상을 여러개 선택하여
변환할 수 있으며 변환할 동영상 선택이 끝나면 “close”를 클릭하여 셋업창을 닫습니다.
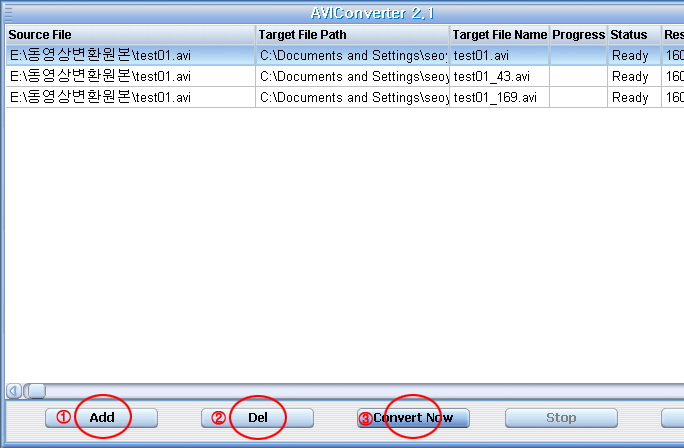
위의 이미지는 동일한 원본 동영상 파일을 3가지의 화면비 옵션을 선택하여 변환하는 과정입니다. 이 상태에서 ③번을 클릭하여 변환하면 화면비가 서로다른 3가지의 동영상 파일이 생성됩니다.
① 변환할 동영상 파일을 더 추가할 수 있습니다.
② 변환할 동영상 파일을 삭제할 수 있습니다. 삭제를 원하는 작업 클릭하고 “Del”을 클릭하면 삭제됩니다.
③ “Convert Now를 클릭하면 변환을 시작합니다.
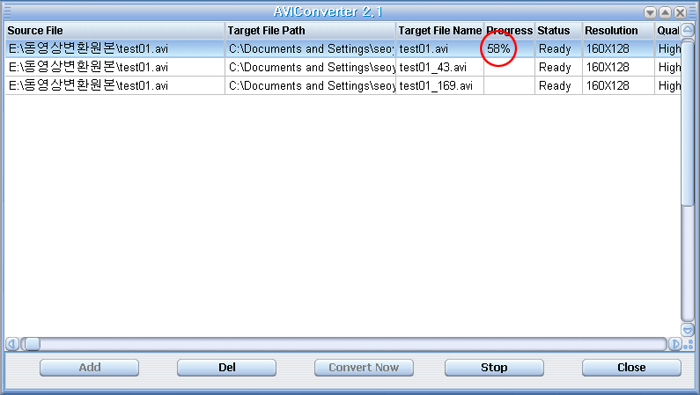
파일 변환이 시작되면 빨간원 처럼 변환 과정이 퍼센트로 표시됩니다.
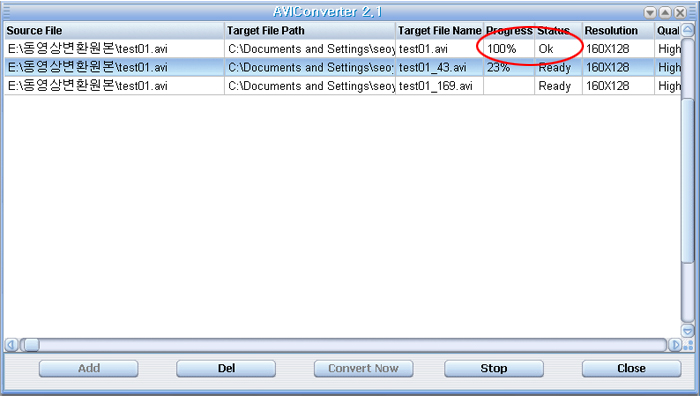
동영상 변환이 완료되면 빨간원 처럼 표시되며 지정한 위치에 동영상 파일이 생성됩니다. 생성된 파일을 MP3 플레이어에 복사하시면 MU-905에서 동영상을 감상할 수 있습니다.
PART 3. 변환한 동영상 넣기.
1. MU-905를 USB 케이블로 컴퓨터에 연결한다.
2. 탐색기에서 변환한 파일들을 선택하고, 마우스 오른쪽 버튼을 눌러 나오는 메뉴에서 복사를 선택한다.
3. 탐색기에서 MU-905의 이동식 디스크를 선택하고 동영상용 폴더를 만든다.
4. 폴더를 선택하고 마우스 오른쪽 버튼을 눌러 나오는 메뉴에서 붙여넣기를 선택한다.
5. 복사가 진행되고, 완료되면 트레이아이콘 중에서 이동식 디스크를 선택하고 하드웨어 안전제거를 한다.
6. USB 케이블을 분리하고 MU-905에서 비디오보기를 선택하고, 동영상 폴더를 선택해서 동영상을 재생한다.