구글 플레이에 앱을 등록하려면 아래와 같이 하면 된다.
우선 이클립스에서 구글 플레이에 등록할 패키지를 만들어야 된다.
만드는 방법은…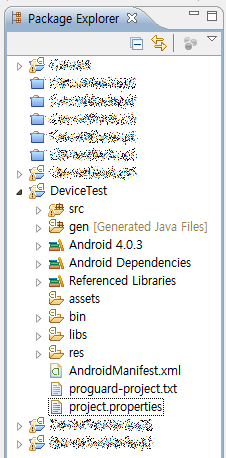 이클립스의 패키지 익스플로러에서 등록할 패키지를 우클릭한다. 그러면 팝업 메뉴가 나오는데, 그 중 아래쪽에 있는 ‘Android Tools’를 선택하고, 서브 메뉴에서 ‘Export Signed Application Package…’를 선택한다.
이클립스의 패키지 익스플로러에서 등록할 패키지를 우클릭한다. 그러면 팝업 메뉴가 나오는데, 그 중 아래쪽에 있는 ‘Android Tools’를 선택하고, 서브 메뉴에서 ‘Export Signed Application Package…’를 선택한다.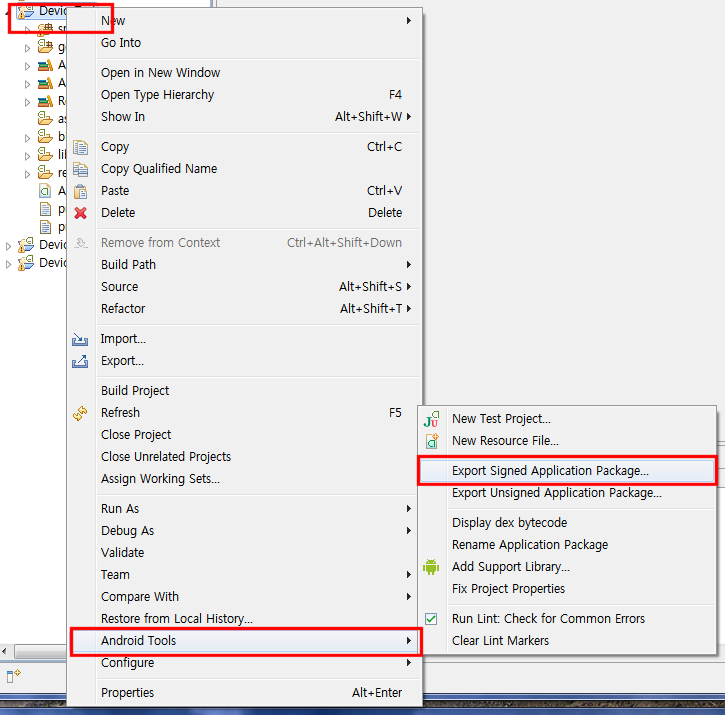 프로젝트 항목에 패키지 이름이 제대로 있는지 확인하고, 다른 패키지라면 ‘Browse…’를 눌러서 적당한 패키지를 선택하고 ‘Next’ 버튼을 누른다.
프로젝트 항목에 패키지 이름이 제대로 있는지 확인하고, 다른 패키지라면 ‘Browse…’를 눌러서 적당한 패키지를 선택하고 ‘Next’ 버튼을 누른다.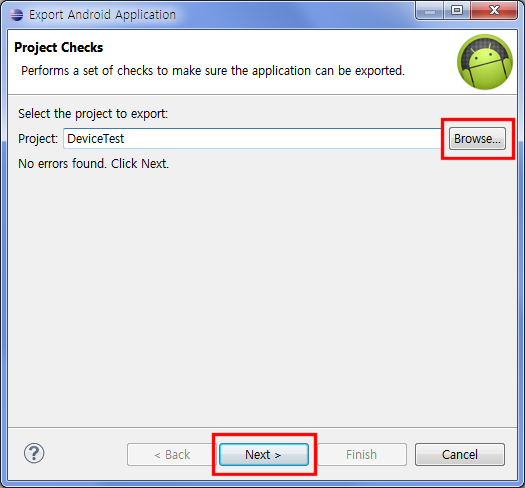 키스토어를 새로 만들어야 되면 ‘Create new keystore’를 선택하고 아래의 ‘Password’와 ‘Confirm’에 같은 비밀번호를 입력한 뒤 ‘Next’ 버튼을 누른다.
키스토어를 새로 만들어야 되면 ‘Create new keystore’를 선택하고 아래의 ‘Password’와 ‘Confirm’에 같은 비밀번호를 입력한 뒤 ‘Next’ 버튼을 누른다.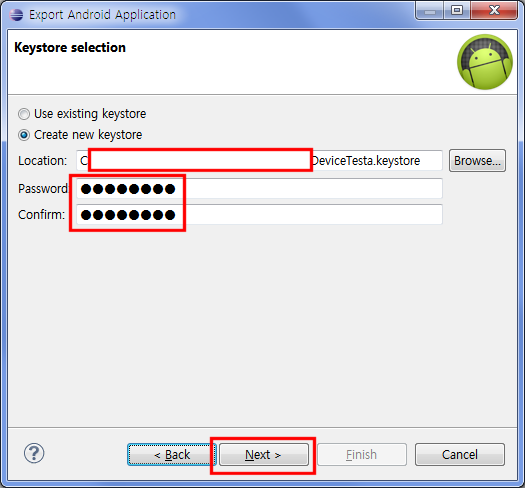 다음 창에서 별도의 비밀번호(앞에서 입력한 것과 같아도 됨)를 두 번 입력하고, ‘Validity (years)’에 25년 이상을 입력한다. 보통 25를 입력하면 된다. 다른 정보는 입력하지 않아도 되고, 마지막의 ‘Country Code (XX)’만 KR로 입력하고, ‘Next’ 버튼을 누른다.
다음 창에서 별도의 비밀번호(앞에서 입력한 것과 같아도 됨)를 두 번 입력하고, ‘Validity (years)’에 25년 이상을 입력한다. 보통 25를 입력하면 된다. 다른 정보는 입력하지 않아도 되고, 마지막의 ‘Country Code (XX)’만 KR로 입력하고, ‘Next’ 버튼을 누른다.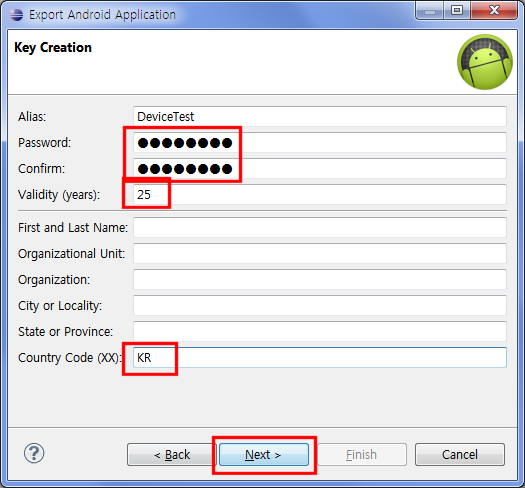 내용을 쭉 확인하고 ‘Browse…’ 버튼을 눌러서 패키지(apk) 파일이 위치할 폴더를 지정한 다음 ‘Finish’ 버튼을 누르면 지정한 폴더에 패키지 파일이 생성된다.
내용을 쭉 확인하고 ‘Browse…’ 버튼을 눌러서 패키지(apk) 파일이 위치할 폴더를 지정한 다음 ‘Finish’ 버튼을 누르면 지정한 폴더에 패키지 파일이 생성된다.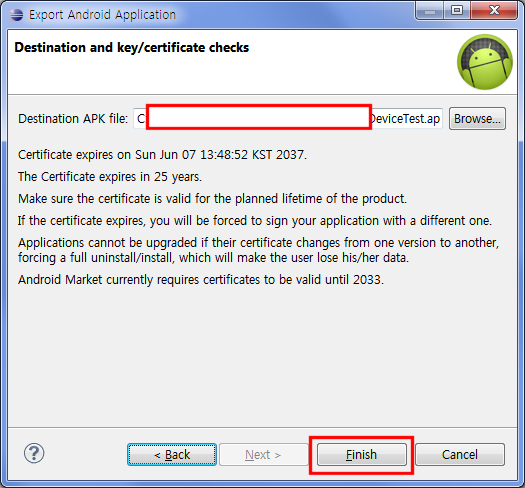 이미 키스토어가 만들어진 경우에는 ‘Use existing keystore’를 선택하고, 해당 비밀번호를 입력한 뒤 ‘Next’ 버튼을 누른다.
이미 키스토어가 만들어진 경우에는 ‘Use existing keystore’를 선택하고, 해당 비밀번호를 입력한 뒤 ‘Next’ 버튼을 누른다.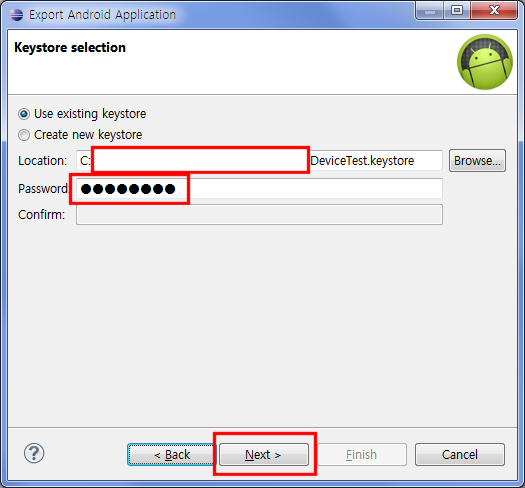 이 화면에서도 ‘Use existing key’를 선택하고, 저 위에서 지정했던 비밀번호를 입력하고, ‘Next’ 버튼을 누른다.
이 화면에서도 ‘Use existing key’를 선택하고, 저 위에서 지정했던 비밀번호를 입력하고, ‘Next’ 버튼을 누른다. 이미 패키지 파일이 있다는 메시지가 나오는데, 프로그램에 바뀐 내용이 있으면 ‘Finish’ 버튼을 누르면 새로 패키지 파일이 만들어지고, ‘Cancel’ 버튼을 누르면 취소된다.
이미 패키지 파일이 있다는 메시지가 나오는데, 프로그램에 바뀐 내용이 있으면 ‘Finish’ 버튼을 누르면 새로 패키지 파일이 만들어지고, ‘Cancel’ 버튼을 누르면 취소된다.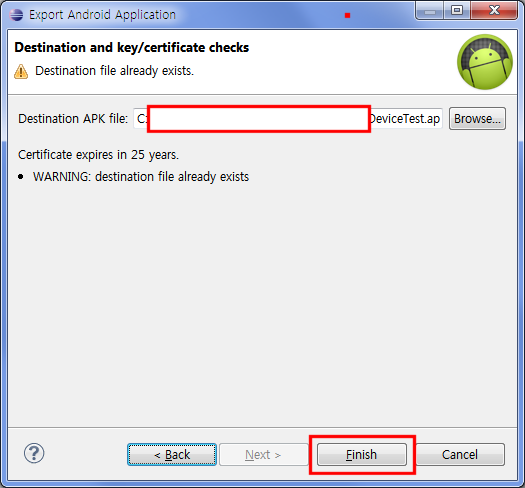
이제 할 일은 구글 플레이에 진짜로 등록하는 것이다.
구글 플레이에 로그인하면 현재 등록된 앱 목록이 출력된다. 이 상태에서 아래쪽의 ‘애플리케이션 업로드’를 누르면 새로운 앱을 등록할 수 있다.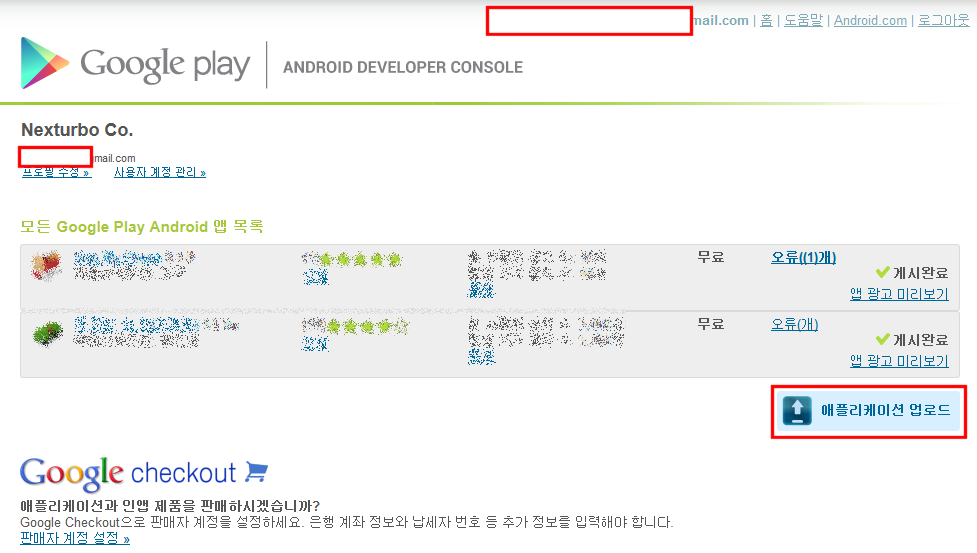 ‘
‘
찾아보기’ 버튼을 눌러서 아까 저 위에서 만든 signed package를 찾은 다음, ‘업로드’ 버튼을 누르면 구글 플레이 서버로 전송된다.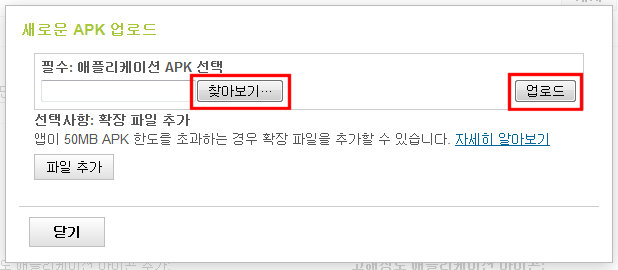
전송이 끝나면 이 패키지에서 필요로 하는 권한이 제대로 설정되었는지 확인할 수 있다. 아래의 ‘+’ 버튼을 누르면 앱에 설정된 권한 목록이 나타나므로 확인하고 잘못되었으면 삭제하고, 앱을 수정해서 다시 패키지를 만들고 업로드 한다. 상태가 정상이라면 아래에 있는 ‘저장’ 버튼을 눌러 저장한다.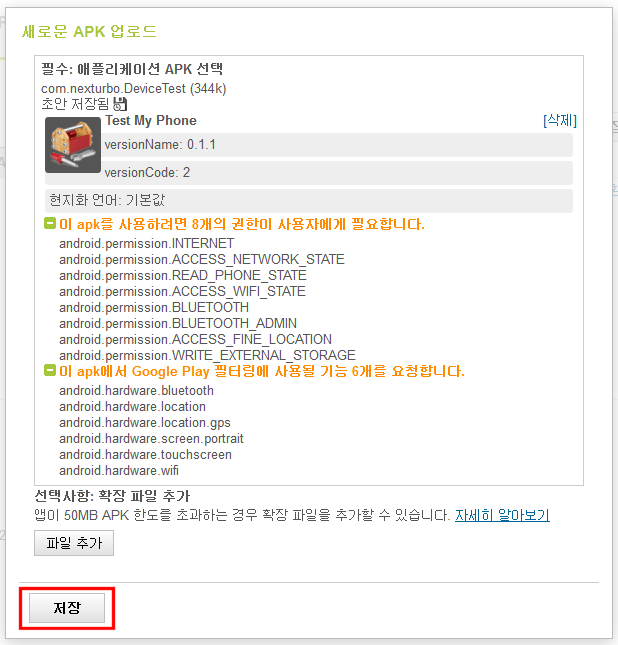
위의 창이 닫히면서 아래와 같은 상품 상세 정보창이 나타난다. 여기서는 캡쳐화면이나 앱 아이콘, 상세 설명, 버전 업데이트에 따른 변경 사항을 입력하고, 앱의 성인 등급과 앱을 배포할 국가를 선택한다. 그 밑에 개발자 정보를 입력하고, 구글 플레이 약관에 동의한다는 체크표시를 한 다음, 제일 위의 ‘저장’ 버튼을 누르면 완료된다.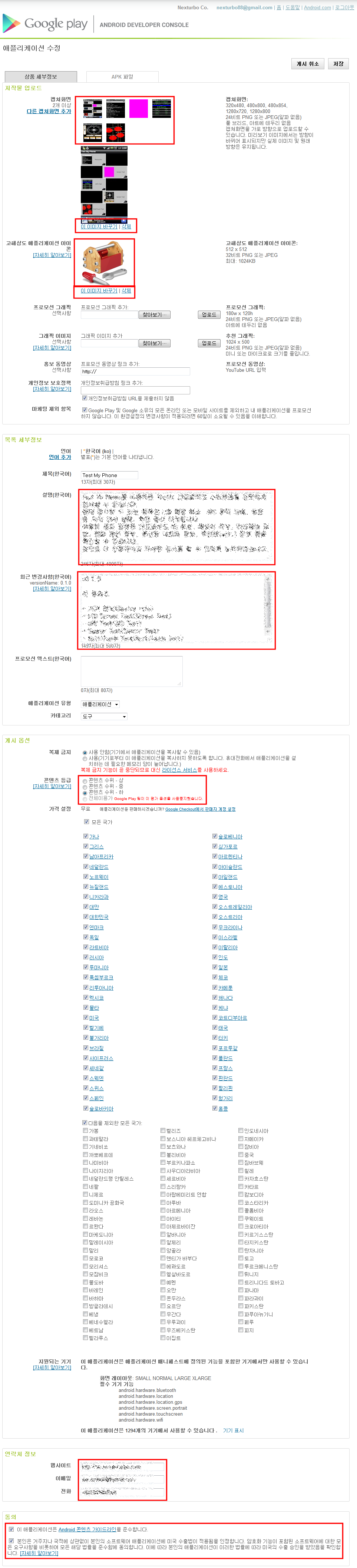 마지막으로 ‘APK’ 탭을 누르고 오른쪽의 ‘활성화’를 눌러서 ‘비활성화’라는 글씨가 나오게 한 후 ‘저장’ 버튼을 누르면 등록이 끝난다. 이제 얼마간의 시간이 지난 뒤 안드로이드 폰의 구글 플레이에서 앱을 검색해보면 짜잔하고 나타난다.
마지막으로 ‘APK’ 탭을 누르고 오른쪽의 ‘활성화’를 눌러서 ‘비활성화’라는 글씨가 나오게 한 후 ‘저장’ 버튼을 누르면 등록이 끝난다. 이제 얼마간의 시간이 지난 뒤 안드로이드 폰의 구글 플레이에서 앱을 검색해보면 짜잔하고 나타난다.
버전이 올라가면 아래의 ‘APK’ 탭에서 중간쯤에 ‘APK 업로드’를 누르고, 새로 만든 패키지 파일을 업로드하고, 상세페이지에서 설명을 적절하게 수정한 다음 ‘저장’ 버튼을 누르면 새로운 버전으로 업데이트 된다.
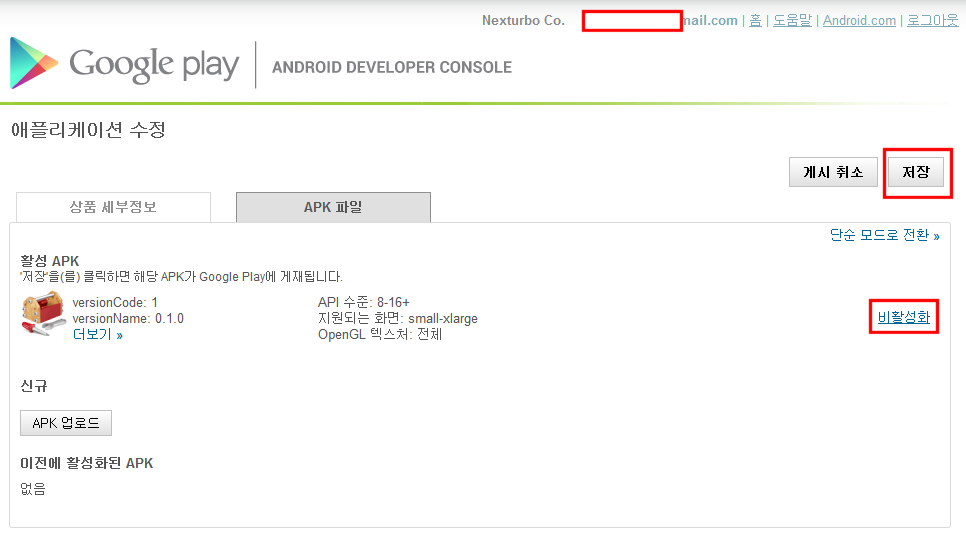 그리 어려운 건 아닌데 그냥 복잡하다.
그리 어려운 건 아닌데 그냥 복잡하다.
iOS 용은 심사과정이 까다롭다고 하는데 아직 안해봐서 모르겠고, 안드로이드는 등록하면 대부분 등록되는 것 같다.
안녕하세요 지금 제가 어플리케이션에 대한 논문 작성중인데요
이 페이지에 있는 이미지들을 논문에 사용하고 싶은데요 괜찮을까요?
출처는 확실하게 적겠습니다.
출처만 표시한다면 이 페이지의 이미지를 사용하셔도 됩니다.
논문 잘 쓰세요. ^^
좋은 포스팅 감사합니다.
공들인 정보 제공 글인데 피드백이 없네요
고맙습니다. ^^